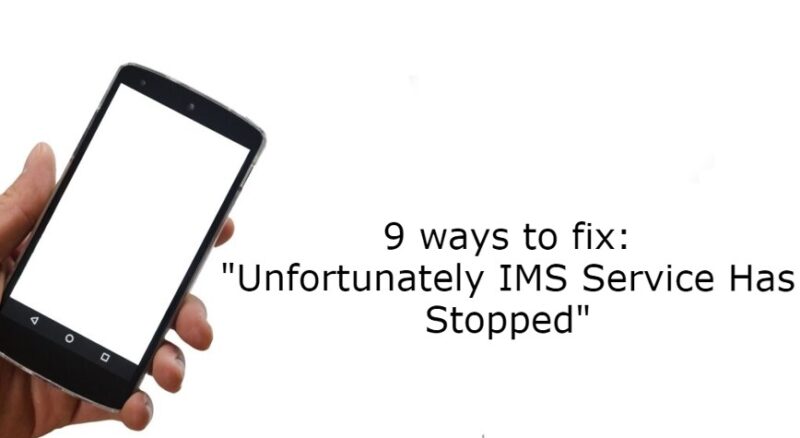If you are experiencing “Unfortunately IMS Service Has Stopped” error on your Windows 10 PC, here are some quick fixes to try.
The unfortunately, ims service has stopped galaxy s5 is a message that pops up when you try to use the IMS. There are 9 ways to fix this issue.
Are you receiving the message “Unfortunately, IMS service has ceased” on a regular basis? Do you need to solve this problem right away? If this is the case, you’ve come to the right spot.
In this article, I’ll show you how to solve regrettably IMS service has ceased problems using the 9 most effective methods. So, don’t ignore this article since you’ll miss out on crucial information on why the IMS service keeps halting Samsung problems.
On Android, How Do I Fix “IMS Service Has Stopped”?
Try out the solutions listed below and see if they work. Unfortunately, the issue was quickly resolved by the IMS service.
First, force a reboot of your device.
When you encounter these kind of problems, the first thing you should do is restart your smartphone. Restarting the device has the ability to resolve a variety of problems. To troubleshoot this issue, you may use this technique.
- Press and hold the Volume Down and Power keys at the same time.
- After 7 seconds, carefully let off of the keys.

Trick #2: Enable Safe Mode on your device.
Are you getting an error message that says “Unfortunately, IMS service has ceased” after downloading some new apps? If this is the case, these install applications may be to blame for the problem. Because you couldn’t locate it in regular mode, you’ll need to put your Android smartphone into safe mode.
Here’s how to do it:
- By tapping the power button on your smartphone, you may turn it off.
- Press the “Power Off” icon when your smartphone is turned off.
- Now you must choose “Safe Mode” from the menu that appears on the screen.

- Check to see if there is an app that is causing the problem. If you discover a malicious program, just uninstall it.
- You may go on with the procedure until you’ve eliminated the troublesome mistake.
Remove Message App Data And Cache (Trick #3)
If the issue still happens, it’s likely that it’s caused by your messaging app’s cached data. As a result, you must delete the cache and data of your Messages app by simply following the steps below:
- Keep pressing and holding the Message app until the fast choices display.
- Go to the Storage section by tapping on App Info.
- Make a second click on Clear Cache and confirm it.

Simply choose Clear Data and reset your device.
You must now verify that the problem has been resolved.
Check For App Updates (Trick #4)
It’s possible that some of your smartphone’s applications aren’t up to date. This may be the true cause of the error message you’re seeing. Out-of-date software may cause conflicts with the OS and other programs.
As a result, it’s best to just go to the Google Play Store to check for updates. The following are the steps that must be followed:
- Open the Google Play Store application.
- Then go to the Menu menu and choose “My Apps and Games.”

- Now, choose the “Refresh” icon from the “Updates” menu.
Reset App Preferences (trick #5)
Your default apps, including the IMS services, may need the system application to execute the IMS services in certain cases. Default applications may change or turn off as a result of the upgrade. To see whether the default application is turned on or not, follow the steps below to resolve the IMS service has stopped issue.
- Go to your phone’s Settings menu.
- Apps should be chosen carefully.
- Select the Menu (three dots symbol) in the top right corner once again.
- Select Reset App Preferences from the drop-down menu.

- Finally, restart your device to see whether the issue has been resolved.
Update Your Android Phone (Trick #6)
Updating your smartphone to the most recent version may assist you in resolving the IMS service keeps halting issue. Because many times this kind of problem arises as a result of utilizing an outdated version of the software, you must upgrade your device following the steps provided below.
- Open the Settings app on your smartphone.
- Scroll down to the Software Update section.

- Select Download and Install from the drop-down menu.
- If a software update is available, the Download Now option will appear.
- After the procedure has completed, a confirmation notice will display, prompting you to choose Yes and restart your device.
Reset your network settings (trick #7)
The IMS service is a network service that may get damaged as a result of certain undesirable network configurations, causing your IMS service to cease functioning. As a result, restoring your network settings may restore all of your settings to their original state.
- Open the Settings menu.
- Select General Management from the menu.
- Select Reset.
- Then choose Reset Network Settings from the drop-down menu.

- Select the option to Reset Settings.
Trick #8: Reset Your Device to Factory Settings
If you’re still having trouble with “Unfortunately, IMS Service Has Stopped,” try doing a factory reset on your phone. A factory reset will restore your smartphone to its original state, but make sure you have a backup of your important data before using this technique.
- First, turn off your smartphone.
- Now, hit and hold the Volume Up or Down key, as well as the Power Button.
- Then hold them down until you see your device’s Recovery Menu.
- After that, just press the Volume Down key to access the Wipe Data/Factory Reset menu.

- To choose it, press the Power button on your keyboard.
- Using your Volume Down key, choose Yes, and then confirm the procedure using your Power key.
- Wait until the whole procedure is finished.
- That’s all; press the power button to choose Reboot System Now.
Trick #9: The Best Way To Resolve The Error “Unfortunately, IMS Service Has Stopped” On An Android/Samsung Phone
One of the best and most helpful methods to repair ims service keeps halting problems is to utilize Android Repair Tool. This program will not only assist you in resolving this problem, but it will also assist you in resolving other Android issues such as app crashes, black screen of death, blue screen of death, and many more.
The greatest part about this program is that it is very simple to use, allowing anybody to utilize it. This software can solve any problem with only a single click, regardless of the cause.
So, to get rid of this, just download and install the Android Repair Tool. Unfortunately, the IMS service has come to a halt.
It’s time to make a decision.
I simply hope that now that you’ve learned the many best solutions for how to repair IMS service has stopped on Android, you’ll be able to resolve this issue. I’ve gone through each and every element in great depth, so simply go through the handbook one by one.
If you’re looking for a one-of-a-kind and quick solution to the “Unfortunately, IMS service has ceased” problem, you may rely on the Android Repair app. If you are able to resolve this problem with the aforementioned method, please remember to share this article.
The Unfortunately IMS Service Has Stopped is a message that appears when the Google Play Services app has stopped working. This article will provide 9 fixes for this issue. Reference: how to register ims service.
Frequently Asked Questions
How do I fix unfortunately IMS service has stopped?
Unfortunately, IMS service has stopped is an error message that can be seen when the game crashes. This means that the game has crashed and you will need to restart it.
Why does my phone keep saying IMS service has stopped?
This is a known issue with the latest update. You can try going to your phones settings and turning off IMS services, then restarting your phone.